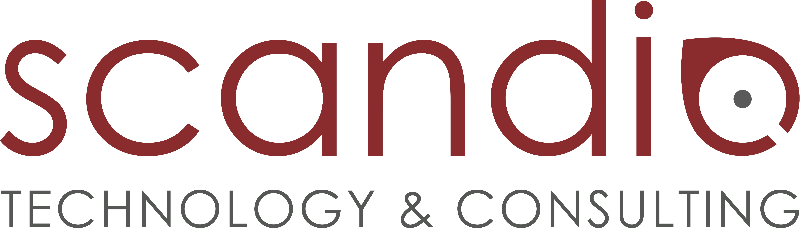Connect to Acrolinx server and set user permissions
After installing the add-on, you need to connect your Confluence instance to the Acrolinx Language Optimization Server, and define which users can use Acrolinx' features in Confluence.
Connect to your Acrolinx server
The first step is to establish a connection between your Confluence system and your Acrolinx server – start by navigating to Confluence administration > Acrolinx Connector > Configuration > Edit.
Firstly, enter the URL of your Acrolinx server into the Acrolinx Server Address field.
Proxy
If you are using Confluence through a Proxy Server, make sure that the Acrolinx Server Address is also added to the permitted addresses
Configure single sign-on
Your Acrolinx server has to be configured for single sign-on (SSO), so all Confluence users can access Acrolinx features without having to log into Acrolinx.
To configure SSO, enter your SSO password in the Single Sign-on Password field.
Set user permissions
In the permissions section, you must define which user groups are able to use the Acrolinx Connector, by adding them to the Enabled Confluence User Groups box. Only users in the groups listed here can use Acrolinx Connector.
You must define at least one user group in the Enabled Confluence User Groups before you can start using Acrolinx Connector.
Next steps
Congratulations, Acrolinx Connector is configured and is ready to be used on your Confluence instance.
Now, you're ready to create and manage background check profiles for the Acrolinx Connector.